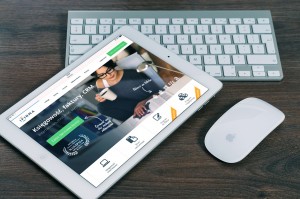How to Sync, Store and Restore back photos from iCloud
iCloud is an online storage service developed by Apple for its users to back up all the information available on an Apple device automatically over Wi-Fi every day. All the Apple devices, such as iPhone, iPad, and iPod touch support iCloud service. This is the best technique to take back up as it lets you to easily restore the backed up data to a new device or on the existing one.
Since its launch, the company has been adding multiple new functionalities on the iCloud service, such as iCloud Photo Library to make stored photos more accessible and sharable than ever. Suppose you have got your first iPhone or iPad just now and want to set it up in your own way with new iCloud, then, you must have so many queries to ask during the process. This article takes you through everything you need to know and also explain some basic understanding about syncing, back up and restoration with iCloud
Choose an iCloud plan:
Your iCloud plan must fulfill all the storage requirements your apple devices have. In case you are using a single account to store data on multiple devices, then you might need a larger space to store data.
Enable iCloud backup on iPhone and iPad
If you have never set up iCloud before in your iPhone, iPad, or iPod touch that you’re using, it can be easily enabled from the Settings app. Once you are done, it will back up all the information stored on your device according to the selected time frequency over WiFi connection.
Steps to set up iCloud sync for Mail, Contacts, Calendars, and more
In case you haven’t set up your iPhone or iPad with iCloud yet, or you want to use another account of iCloud than you use for iTunes or want to add an additional account to your device, then you need to add an iCloud account through the Settings app.
- Go to Settings app on your iPhone or iPad and select iCloud.
- Now enter the iCloud email and password and select Next button.
- Select the services you want to sync with your iPhone or iPad.
- To disable all or selected activated services or specific iCloud service, go to Settings > iCloud and turn off the services you are not willing to sync.
- You can also manage the settings of services such as iCloud Drive or iCloud Photo Library by going to those services.
Steps to access iCloud Mail, Contacts, Calendars, and more from the web
Once you are done with the backup, you can access all the contacts, iCloud email, calendar events, and more through your desired web browser if you are not able to use your iPhone or iPad.
- Run the web browser on any system.
- Visit iCloud.com and enter login and password of your iCloud account.
- In case of two-step authentication, you need to click on Verify option and then complete the verification by sending a code to any of your trusted devices and then log in.
- Once you have successfully logged in your iCloud account, you will be able to access your mail, contacts, reminders, calendar events, documents stored in iCloud account. Just click the icon for the service you wish to access.
Steps to enable Sync setting on your iCloud data while using Windows PC
You can also access your iCloud backup data through a Microsoft Windows PC. To initiate the process first you need run the iCloud for Windows system.
- First, download iCloud for Windows from the Apple website for free
- Now, run the iCloud for Windows 8 by selecting the Start button and the iCloud. Windows 7, users will get this option from All Programs.
- Login your iCloud account by entering the credentials.
- Next, turn on or off the options you are willing to sync from iCloud on your PC.
Steps to enable Sync setting on iCloud while running Mac
- Go to Apple menu and run System Preferences on your Mac running OS X Lion or newer version.
- Select iCloud option.
- Select the iCloud services you wish to use by check marking
Steps to manually enable the setting of iCloud mail using IMAP and SMTP
iCloud facilitates you with the option to access iCloud mail from multiple devices, such as non-iOS, Windows, or Mac mail program, or different smartphone platform, such as Android, Windows Phone, BlackBerry, etc. To initiate the process, first you need to setup your iCloud manually using IMAP and SMTP.
- Run any Mail application of your choice and add a new account.
- Enter the IMAP server information
- Name: imap.mail.me.com
- Toggle SSL encryption – On / Yes.
- Port – 993.
- Now, type your iCloud email address in the place of username, (replace @icloud.com with @me.com) and enter the iCloud password.
- Again enter the following SMTP server information
- Name: smtp.mail.me.com
- Toggle SSL encryption: On / Yes
- Port: 587
- Authentication Required: Yes
- Type your iCloud email address as the username (use @me.com instead of @icloud.com) and enter the iCloud password.